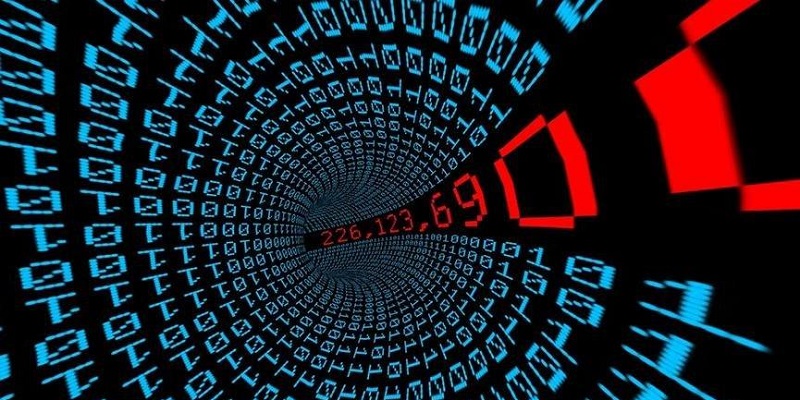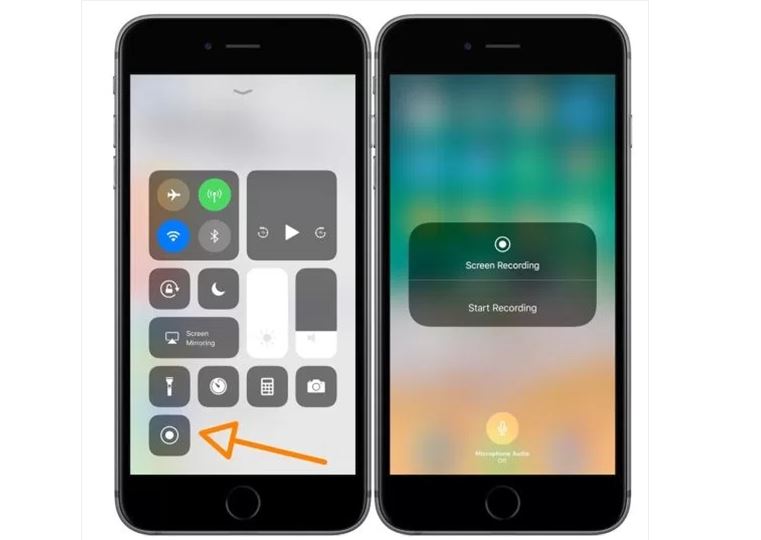Mac OS X Klavye Kısayol Tuşları
| command-option-esc | Zorla kapat |
| hold command-shift-option-escape for 4 sec | Force quit front-most application (without confirmation) |
| control-eject | Bilgisayar kapatma penceresini açar |
| command-option-eject | Uykuya geçer |
| command-shift-Q | Oturum kapatma penceresi açar |
| command-shift-option-Q | Doğrudan oturum kapatır |
| command-control-eject | restart |
| control-shift-eject | sleep displays |
| command-option-control-eject | shut down |
| command-tab | cycle between open applications |
| command-` | *after* having pressed command-tab, it will cycle between open applications in reverse |
| command-shift-tab | cycle between open applications in reverse direction |
| command-` | cycle between open windows in the selected application |
| command-shift-` | cycle between open windows in the selected application in reverse direction |
| control-F4 | cycle between open windows in all applications |
| control-shift-F4 | cycle between open windows in all applications in reverse direction |
| F8 | Spaces (Leopard only) |
| F9 | Exposé for all windows (Panther and newer) |
| F10 | Exposé for all windows in selected application |
| F11 | Exposé to reveal desktop |
| F12 | Dashboard (Tiger and newer) |
| control-# | Jump to a space (10.5+) |
| control-arrow | Cycle through spaces (10.5+) |
| command-space | activate Spotlight (Tiger) or switch between keyboard layouts (pre-Tiger systems) |
| command-option-space | open a Spotlight search in a finder “Find” window |
| shift-volume | Change volume without sound effect |
| option-shift-volume | Fine-grained volume control (10.5+ ?) |
| option-volume | Sound Preference Pane |
| option-brightness | Display Preference Pane |
| command-decrease-brightness | Change display mode (only on revised fn keyboard layout on Alu. keyboards, newer MBP/MBs?) |
| opt-“Empty Trash” | Empty trash, including locked items, without any alerts |
| command-escape | open front row (Press any F key (except F2) or Escape to exit) |
| hold shift while performing action | slow down any animation (exposé, time machine, minimize, etc) |
| option-drag scrollbar | smooth scrolling |
| option-eject | Eject secondary optical media drive (if one exists) |
| option-click dock icon or window | Switch to application and hide previous application |
| command-option-click dock icon or window | Switch to application and hide all others |
| command-drag menulet | re-order icon |
| command-drag menulet off the menu bar | remove icon from menu bar |
Command-Tab Box
Press command-tab and hold the command key to keep the box open. Release the command key to switch to the selected application.
| escape | exit command-tab box (equivalent to pressing the period key (.)) |
| H | hide application |
| Q | quit application |
| left/right arrow keys or home/end or `(grave accent)/tab | select an application (you can also aim with the mouse) |
| up/down arrow keys | view windows of selected application (use arrow keys to navigate, then press enter to select window) |
Dock
| hold option while in Dock menu | change the Quit to Force Quit |
| option-command-drag onto Dock icon | force application to open dropped item |
| option-drag Dock separator | force the Dock to only resize to non-interpolated icon sizes |
| command-drag Dock icon to destination | copy a Dock item to somewhere else on the hard drive |
| shift-drag Dock divider | move Dock to left, bottom, or right side of screen |
| command-drag onto Dock icon | prevent Dock icons from moving |
| command-click Dock icon | show dock item in Finder |
Keyboard Navigation in Mac OS X Core Apps
| Expose, Spaces | |
|---|---|
| tab (Expose) | cycle through Expose’d windows |
| tab (Spaces) | cycle through Spaces |
| number (Spaces) | focus specific space |
| c (Spaces) | collect all windows in space 1 |
| Dashboard | |
| command-right arrow | go to next page of widgets in widget dock |
| command-left arrow | go to previous page of widgets in widget dock |
| command-+ | show/hide widget dock |
| command-R | reload widget |
| option-hover pointer over widget | show close button for widget |
| Spotlight | |
| escape | clear search field (press again to close menu) |
| tab | select current search term (equivalent to command-a) |
| command-enter | show selected file in Finder (equivalent to command-R or command-clicking an item) |
| command-up arrow | move to the first result in the previous category |
| command-down arrow | move to the first result in the next category |
| Finder | |
| shift-command-T | Add to Favorites |
| command-T | Add to Sidebar |
| escape | Cancel a drag-and-drop action while dragging |
| option-click zoom button | Cascade all Finder windows |
| option-click close box or command-option-W | Close all open finder windows (except popup windows) |
| shift-option-command-W | Close all open finder windows (including popup windows) |
| command-K | Connect to Server |
| option-drag file | Copy file to location |
| option-command-A | Deselect all items |
| command-E | Eject |
| shift-command-delete | Empty the Trash (with warning) |
| shift-option-command-delete | Empty the Trash (without warning) |
| command-F | Find any matching Spotlight attribute |
| shift-command-F | Find Spotlight file name matches |
| shift-option-command-escape | Force Quit Finder |
| control-command-I | Get Summary Info |
| command-[ | Go Back |
| command-] | Go Forward |
| shift-command-G | Go to Folder dialog (with Tab Autocomplete) |
| shift-command-H | Go to home folder of current user |
| shift-command-? | Mac Help |
| option-command-drag file | Make alias of file |
| command-L | Make alias of the selected item |
| shift-option-command-up arrow | Make desktop the active window, select parent volume |
| Page Down or control-down arrow | Move down one page |
| command-drag file | Move file |
| command-delete | Move to Trash |
| Page Up or control-up arrow | Move up one page |
| command-N | New Finder window |
| shift-command-N | New folder |
| option-command-N | New Smart Folder |
| shift-command-D | Open desktop folder |
| control-command-up arrow | Open enclosed folder in a new window |
| Space while dragging | When dragging file onto folder it will spring open without the usual delay |
| shift-command-I | Open iDisk |
| shift-command-K | Open Network window |
| command-up arrow | Open parent folder (if there is no selection or open windows, open Home) |
| option-command-up arrow | Open parent folder, closing current folder |
| command-O | Open selected item |
| command-down arrow | Open selected item (if there is no selection or open windows, open Desktop) |
| option-command-down arrow | Open selected item, closing current folder |
| command-click sidebar icon | Open Sidebar item in a new window |
| shift-command-A | Open the Applications folder |
| shift-command-C | Open the Computer window |
| shift-command-U | Open Utilities folder |
| Space or command-Y | Quick Look selected item |
| option-spacebar | Fullscreen quicklook selected item |
| Return or Enter | Rename the selected file/folder (escape cancels, enter accepts the changes) |
| double-click resize widget | Resize current column to fit the longest file name |
| tab (shift-tab reverses direction) | Select the next icon in Icon and List views |
| option-hover pointer over filenames | Show full name if condensed with an ellipsis |
| option-command-I | Show Inspector (a single window that updates based on selected item or items) |
| command-R | Show original (of alias) |
| command-J | Show View Options |
| option-command-Y | Slideshow of selection |
| command-1, command-2, command-3, command-4 | Switch Finder views (Icon, List, Column, Cover Flow) |
| command-Z | Undo |
| shift-command-Z | Redo |
| Finder – Icon View | |
| command-1 | switch to icon view |
| tab/shift-tab | move between icons |
| Finder – Column View | |
| command-3 | Switch to Column View |
| tab/shift-tab | switch between panes |
| option-double-click resize widget | resize all columns to fit their longest file names |
| type anything | Find As You Type within the focused pane (FAYT) |
| right | Focus contents of selected directory in a new pane |
| left | go one pane back |
| Finder – List View | |
| command-2 | switch to list view |
| type anything | Find As You Type (FAYT) |
| tab | cycle through contents of folder, wrapping around |
| shift tab | |
| command-up | change working directory to parent |
| right | open selected folder |
| left (on a file) | jump to parent folder, if that folder is visible |
| left (on folder) | close that folder, if open |
| option-right | open all children of all selected folders |
| option-left | close all selected folders and children |
| option-click disclosure triangle | expand/collapse folder and children, recursively |
| Cover Flow | |
| command-4 | switch to cover flow view |
| open…, save…, browse… | |
| / | go to… dialogue, allowing one to specify full pathnames from root file. w/ Tab Autocomplete |
| command-shift-g | Go to folder… dialogs. w/ Tab Autocomplete |
| tab space | activate disclosure triangle |
Column View Note:
- http://guides.macrumors.com/skins/monobook/bullet.gif); font-family: sans-serif; font-size: 12px;”>
- A hollow arrow indicates that the pane with the selected folder is active.
- A solid white arrow indicates that contents of the selected folder are active in the pane to the right .
- The behavior of FAYT/Tab in Column View is functionally equivalent to tab-autocomplete on a standard *nix shell.
Taking Screenshots
The Taking Screenshots in Mac OS X article includes keyboard shortcuts related to taking screenshots.
Dialog Boxes
| enter | click the default button in dialog box (the button that is entirely blue) (The return key also works if there are no text fields that use return) |
| space | click the focused button (the button that has a blue halo around it) |
| option with Enter, Return, or Tab | applies that key to a text box without leaving the box |
| command-. | cancel (equivalent to pressing the escape key) |
| command-D | don’t save (in save/cancel/don’t save dialog) |
| command-R | replace (in “Do you want to replace this file” dialog) |
| type first letter in button label | press Button |
| tab (shift-tab reverses direction) | tab between buttons (Full Keyboard Access must be turned on in System Preferences) |
Shortcuts Common to Most Applications
| hold option key with menu open | show additional menu options |
| spacebar | simulate a mouse click on focused object (i.e., the button or control that has a blue halo around it) |
| command-shift-? | Search application help. As of 10.5, this also FAYT searches available menu items. It also activates the menu bar as keyboard navigable if the search string is empty. |
| command-shift-+ | increase font size |
| command– | decrease font size |
| command-, | preferences |
| command-? | help |
| command-shift-: | show spelling window |
| command-; | check spelling |
| command-A | select all |
| command-C | copy |
| command-D | duplicate |
| command-shift-C | show colors |
| command-E | use selection for find |
| command-F | find |
| command-G | find next |
| command-shift-G | find previous |
| command-H | hide application windows |
| command-option-H | hide windows of other applications |
| command-J | scroll to selection |
| command-M | minimize (equivalent to double-clicking the title bar) |
| command-option-M | minimize all application windows (equivalent to option-double-clicking the title bar or option-clicking the minimize button) |
| command-N | new |
| command-O | open |
| command-P | |
| command-Q | quit |
| command-S | save |
| command-S | save |
| command-shift-S | save as |
| command-option-S | save all |
| command-T | show fonts |
| command-V | paste |
| command-W | close window |
| command-option-W | close all application windows (equivalent to option-clicking the close button) |
| command-shift-W | close a file and its associated windows |
| command-X | cut |
| command-Z | undo |
| command-shift-Z | redo |
Other Application Shortcuts
| command-option-T | show/hide a toolbar |
| command-click toolbar lozenge | cycle forward through toolbar displays |
| command-shift-click toolbar lozenge | cycle backward through toolbar displays |
| command-drag toolbar icon | re-order icon |
| command-drag toolbar icon off the toolbar | remove icon from toolbar |
| command-drag title bar | move window without bringing it to front |
| command-click file name in title bar | show file path in popup |
Text Shortcuts
These shortcuts can be used within all text areas in Cocoa applications.
| option-left arrow | move left one word |
| option-right arrow | move right one word |
| control-delete | delete accent to left |
| option-delete | back delete one word |
| shift-option-delete | foward delete one word (equivalent to option-del) |
| option-up arrow | move up one paragraph |
| option-down arrow | move down one paragraph |
| command-up arrow | move to beginning of all text |
| command-down arrow | move to end of all text |
| control-left arrow | move to start of current line |
| command-left arrow | |
| control-right arrow | move to end of current line |
| command-right arrow | |
| shift + any of the above | extend selection by appropriate amount |
| click then drag | select text |
| double-click then drag | select text, wrapping to word ends |
| triple-click then drag | select text, wrapping to paragraph ends |
| shift-select text with mouse | add to selection (contiguous) |
| command-select text with mouse | add to selection (non-contiguous) |
| option-drag | select rectangular area (non-contiguous) |
| command-option-drag | add rectangular area to selection |
| drag selection | move text |
| option-drag selection | copy text |
| command-control-D | use the dictionary to look up the word under the mouse pointer |
| escape | show auto-complete list for word (equivalent to F5 or option-escape) |
| control-A | move to start of current paragraph |
| control-B | move left one character |
| control-D | forwards delete |
| control-E | move to end of current paragraph |
| control-F | move right one character |
| control-H | delete |
| control-K | delete remainder of current paragraph |
| control-N | move down one line |
| control-O | insert new line after cursor |
| control-P | move up one line |
| control-T | transpose (swap) two surrounding character |
| control-V | move to end, then left one character |
| control-Y | paste text previously deleted with control-K |
System startup
Hold down these keys to cause a Mac to perform special actions at startup time.
| C | boot from CD or DVD |
| D | force the boot device to be the internal hard drive |
| T | start up in FireWire/Thunderbolt target mode (the Mac temporarily becomes a very expensive external FireWire/Thunderbolt drive) |
| X | force boot into Mac OS X (older Macs that dual-boot into OS 9 and X) |
| N | boot from Network drive |
| shift | hold after power-up to boot into safe mode, hold after login to prevent startup items from opening |
| mouse button | eject CD before booting normally |
| command-S | boot into single user mode; type exit when done |
| command-option-O-F | boot into the Open Firmware prompt |
| command-option-P-R | reset PRAM |
| command-option-V | verbose boot; show the Unixy text goodness at boot time |
| command-option-shift-delete | bypass internal hard drive and boot from external drive or CD |
| option | choose startup disk at boot time |
| command-. | when startup disk chooser is active, open the CD tray |
Customizing shortcuts
Many system-wide shortcuts can be customized. This is described in detail in the Changing Keyboard Shortcuts article.
Shortcuts on laptops
On most Mac laptops, some of the function keys (F1 – F12) are used to control hardware features:
| F1 | decrease brightness |
| F2 | increase brightness |
| F3 | mute on G4s, decrease volume on G3s |
| F4 | decrease volume on G4s, increase volume on G3s |
| F5 | increase volume on G4s, numlock on G3s |
| F6 | Num lock on G4s, mute on G3s |
| F7 | Display mode (mirror or extend external display) |
| F8 | disable backlit keyboards (Aluminum PowerBooks) |
| F9 | decrease keyboard brightness for backlit keyboards |
| F10 | increase keyboard brightness for backlit keyboards |
| F12 | eject (some Macs, namely all MacBooks, MacBook Pros, and newer PowerBooks, place a dedicated eject key next to the F12 key) |
Newer Mac laptops (MacBook Pros made after February 2008, MacBooks after November(?) 2007, MacBook Airs), and the Aluminum keyboard, have a different layout for fn keys. Some keys have been added, while the numlock key has been removed and the display mode key has been integrated into the brightness key (see combinations in parenthesis)
| F1 | decrease brightness (command+F1 changes display mode, option+F1 brings up display prefs) |
| F2 | increase brightness (option+F2 brings up display prefs) |
| F3 | exposé (F3 shows all windows, control+F3 shows app windows, option+F3 brings up exposé prefs, command+F3 shows desktop) |
| F4 | dashboard (option+F4 brings up exposé prefs) |
| F5 | decrease keyboard brightness for backlit keyboards (option+F5 brings up keyboard prefs) |
| F6 | increase keyboard brightness for backlit keyboards (option+F6 brings up keyboard prefs) |
| F7 | media navigation backwards (like hitting back on Apple Remote) |
| F8 | media play/pause (like hitting play/pause on Apple Remote) |
| F9 | media navigation forwards (like hitting next on Apple Remote) |
| F10 | mute volume (option+F10 brings up sound prefs) |
| F11 | decrease volume (option+shift+F11 for incremental decrease, option+F11 brings up sound prefs) |
| F12 | increase volume (option+shift+F12 for incremental increase, option+F12 brings up sound prefs) |
If you want to use these function keys for standard keyboard shortcuts, you must use the fn key, located in the lower-left corner of the keyboard. For example, to use Spaces on these keyboards, you must press fn-F8; to shift between all open windows in all applications, you must press ctrl-fn-F4; etc.
This behaviour can be altered in the Keyboard tab of the Keyboard & Mouse preference pane, so that hardware functions (like screen brightness) require pressing fn, and standard keyboard shortcuts (like Spaces) work without the fn key.
Application specific shortcuts
iPhoto
| command-option-backspace | delete pictures from the library from within an album |
| command-1,2,3,4,5 | rate picture |
iTunes
| command-option-backspace | delete songs from the library from within a playlist |
| command-B | show browser |
| command-L | highlight currently playing track |
| command-shift-R | reveal currently playing track in Finder (was command-R until iTunes 10) |
MS Office 2004
Word 2004
| Insert Bullet | |
| Clear Formatting | Cntrl + Spacebar |
Powerpoint 2004
| page down while in normal view, cursor in the slide window (not notes or outline) | next slide |
| F6/fn-F6 | toggle between Slide, Outline, and notes windows |
| control-shift-S | start slide show from first slide |
| control-shift-B | start slide show from current slide |
Powerpoint 2008
F6/fn-F6 toggle has a bug where it occasionally jumps to the first slide instead of toggling cursor.